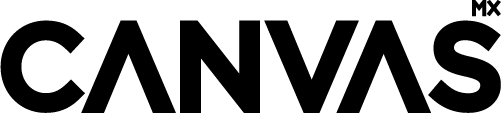FAQ's
Welcome to our FAQ and Contact page. We have tried to answer the most common questions, but if you can't find your answer please contact us below.
Orders
How long until I get my order?
Custom orders typically ship within 4 weeks from the date of payment or artwork approval—whichever is later. During high-volume periods, production may take longer, while some orders may arrive in under three weeks. Every item is made-to-order, exclusively for you, with no existing inventory or minimums.
Please allow up to 5–6 weeks before reaching out about your order status, as contacting us earlier will not expedite production. We appreciate your patience while we craft your gear!
Is there an order minimum for custom designs?
No, 1 item is all you need.
Do you give discounts on bulk orders?
Yes we do! Prices are below and will automatically be added when you order online.
Qty = Price each
Jerseys
- 10 - 25 = $80.00
- 26 - 49 = $76.50
- 51 - 100 = $72
- 101+ = Contact
AirFit MX Pants
- 10 - 25 = $201.50
- 26 - 49 = $190.50
- 50 - 100 = $179
- 101+ = Contact
AirFit MX Pants - Youth
- 10 - 25 = $189.99
- 26 - 49 = $190.50
- 50 - 100 = $179
- 101+ = Contact
Polos
- 10 - 25 = $90.00
- 26 - 49 = $86.50
- 50 - 100 = $82
- 101+ = Contact
Jackets
- 10 - 25 = $117.00
- 26 - 49 = $110.50
- 50 - 100 = $97.50
- 101+ = Contact
Zip-Up Hoodie
- 10 - 25 = $90.00
- 26 - 49 = $86.50
- 50 - 100 = $82
- 101+ = Contact
How do I track my order once it’s shipped?
Once your order ships, you’ll receive an email with tracking details sent to the email address you used at checkout.
Can I make changes to my order after it’s placed?
Most of the time, you cannot—but occasionally, production hasn’t started yet. If it’s been more than 24 hours since you placed your order, you can assume production has begun.
The design in my shopping cart doesn't look like the design I just made.
Unfortunately, our designer can’t display your custom design in the cart. Instead, it shows the base design you started with. Don’t worry, we have your design saved. If we ever receive an order for a blank white jersey, we always email you to double-check that it’s what you want.
Can I see a proof of my design before it goes into production?
Yes, but you must request it at the time of order. You'll receive a 2D proof in print layout mode, not in 3D.
Can I order just a jersey or pants separately?
Yes, you can order a single product, unless it’s part of our Signature Series. If you crash and need a replacement, we’ll let you order just the item you need.
Do you offer youth sizes?
Yes, we offer youth sizes in Jerseys, Pants, and Polos only.
Shipping & Returns
How do you ship? Do you ship International?
Shipping is up to you—you’ll be able to choose your preferred method at checkout. Most orders ship most affordably via USPS Priority Mail, which typically takes up to 3 days.
Please note: Choosing a faster shipping option will only affect delivery time after production is complete; it will not speed up the production process.
Yes, we do ship internationally! We’re happy to spread Canvas MX around the world.
Do you accept returns or cancellations?
Because every order is custom made, we do not accept returns. However, if there are misprints or damage due to our error, we’re happy to remake your item at no cost.
Orders that have had artwork approved and entered into production cannot be canceled.
Dye-Sublimation
What is cut and sew dye-sublimation?
Cut and sew dye-sublimation is a printing and manufacturing process where designs are first printed onto fabric using dye-sublimation, then the fabric is cut and sewn into the final garment. This technique allows for vibrant, full-coverage prints—including across seams, sleeves, and collars. The result is a durable, breathable, and long-lasting garment with bold, all-over graphics.
What are the benefits of sublimation?
Durability: Sublimated designs won’t crack, peel, or fade—even after repeated washing and wear.
Full-color, all-over designs: Allows for vibrant, detailed graphics that cover the entire jersey.
Breathability: Since sublimation doesn’t add any extra layers, the fabric remains breathable.
Softness: The design becomes part of the fabric itself, so there’s no added stiffness or texture.
What are the limitations of sublimation?
Fabric limitations: Sublimation works best on polyester or polyester-coated fabrics. It is not effective on cotton or natural fibers.
Color matching: While sublimation can produce a wide range of vibrant colors, achieving an exact match to specific PMS (Pantone Matching System) colors can be challenging.
How do I care for sublimated gear?
Wash inside out in cold water.
Avoid bleach, fabric softeners, and dryer sheets—these can damage the fabric and the design.
Tumble dry on low or air dry. Avoid high heat, as it can affect the dye and reduce the garment’s longevity.
Do not iron or dry clean garments.
Don’t wash jerseys with velcro or equipment that can snag.